Introduction
With Liberty releases available in 2016 and later, and as seen in the screen capture below, users can now display the details of the case information bookmark, without opening the recording file.

As above, the standard Windows Explorer interface can now display the case-bookmark details from each file. In the example above, taken from court recording files, the columns can display the information from the various fields in the case bookmark found inside the recording file. The case detail fields can also be displayed for law enforcement interview recordings.
In the example above, the first field (Field 1) in the case bookmark is the “Case No.” field and it is displayed as the first column beyond the actual file name column. The fifth field (Field 5) in the case bookmark is the “Defendant Name” field and it is displayed as the second column. Other such fields are also displayed in a sequence chosen by the user.
Enable Details Columns
To enable the display of the columns, open Windows Explorer to the folder with the recording files. Then, right-click on the “Name” Title bar. A menu will appear. Click on “More” at the bottom of this menu.

When the “More” dialog Window appears, scroll down to the Fields check boxes. Select each of the boxes for fields that you would like to appear in columns on the Windows Explorer interface.
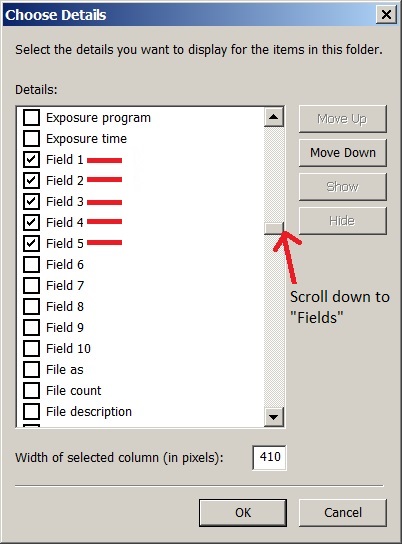
Once you click “OK” you will return to the Windows Explorer interface and the new columns will appear. Using the mouse, you can drag the columns into the desired sequence, as seen in the screen capture at the top of this page.
After you have added the Field columns to Windows Explorer, you can sort the files alphabetically, based on any of the Fields. Click on the column “Title” to sort the files based on the clicked column. Click a second time to reverse the sequence order.

Once the updated version has been installed, by default, users can hover the mouse over any of the recording files to view the case details. By single-clicking on a file, the details will also appear at the bottom of the Windows Explorer Window, as seen below.
